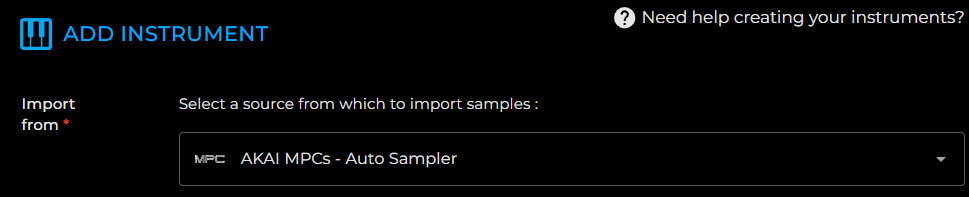Import Your Samples from AKAI MPC Software Autosampler
New to the AKAI MPC Autosampler?
Start with these videos to learn how to capture your acoustic and electronic instruments with SampleRobot:
Useful resources:
- MPC Autosampler Tutorial - Tubedigga
- MPC3 Autosampler 8 layers in action - Tefty Music Tech
- MPC One: How to Use Autosampler - Gabe Miller Music
- MPC AutoSampler and Sound Design Mastery - Create Educate Inspire
- MPC Auto Sampler Workflow - Analog on the go! - Create Educate Inspire
- MPC ONE - How To Steal VST or Hardware Sounds! Auto Sampler Tutorial - Ave Mcree
- Revisiting the MPC One Autosampler - Free Beat
- MPC Autosampler Tips - Free Keygroup Programs - Vintage Moog Rogue sampled - Musician Paradise
- MPC One Autosampler + Modular Experiments - Creating sampled instruments with minimal effort! - Tefty & Meems
- MPC Live - Autosampling Eurorack - NearTao
- Auto Sampling Guide - Akai Force and MPC - Joe Filbrun
1. Export Samples from the AKAI MPC Software Autosampler
1.1. Launch the Autosampler in AKAI MPC Software
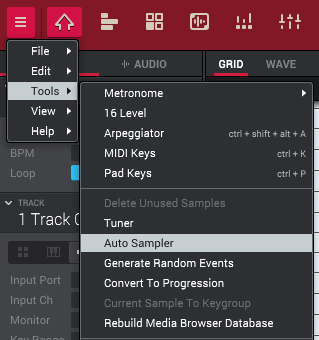
1.2. Configure the Autosampler Sampling Options
✅ Select the source to sample. If it's an internal source, such as a program or plugin, select Record from: Resample L + R, then choose the program/plugin name in Program name. Alternatively, you can select an external recording source to record an external instrument.
✅ Name your instrument, for example, My Instrument:
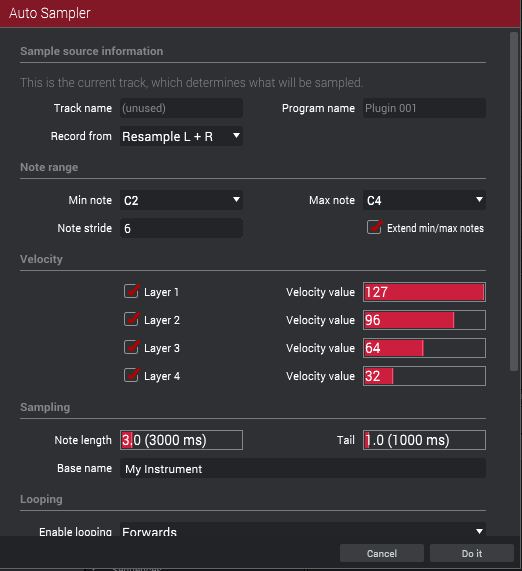
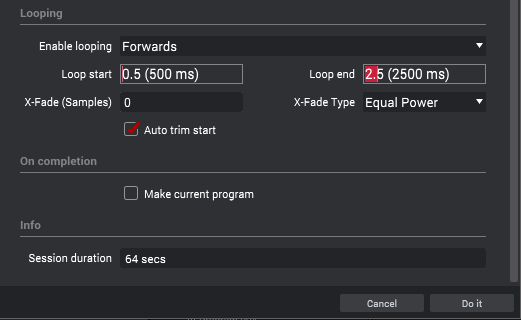
1.3. Start Sampling
Click Do it to start sampling your instrument:
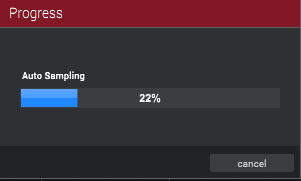
1.4. Retrieve the Samples Generated by the Autosampler
The samples are saved in the current session's sample folder:
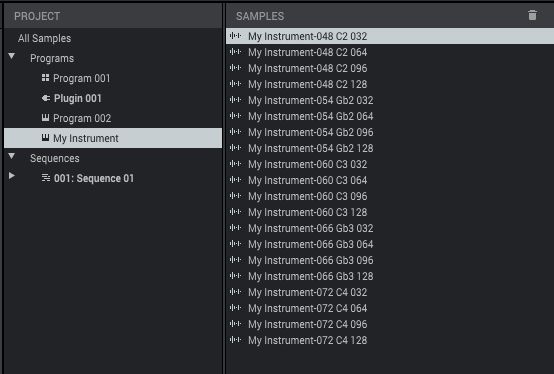
Now you need to move the samples to a local folder of your choice for later import into DiViNe Samples. ✅ Right-click on the program name and select Save from the context menu:
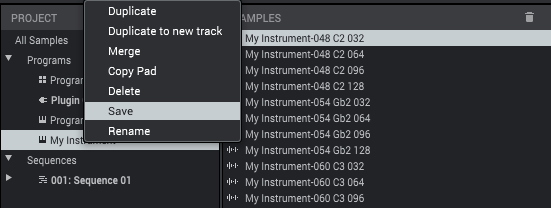
Open the target folder to retrieve the samples and check the exported file names:
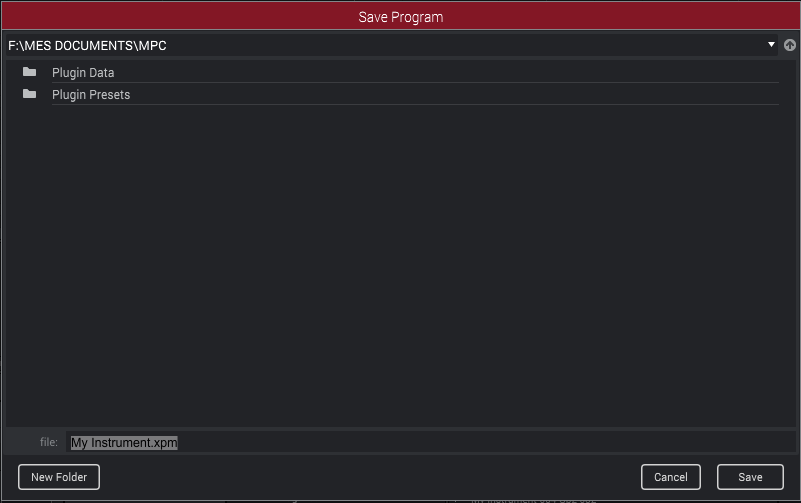
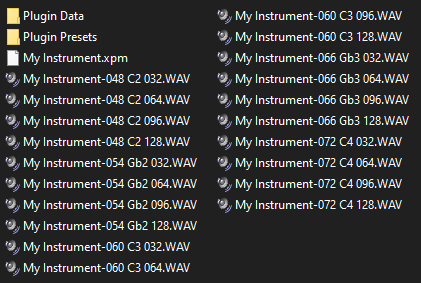
File names follow this structure: My Instrument-048 C2 032.WAV
DiViNe Samples supports the following naming rule (regex):
(?<name>.*)-[0-9]{3} (?<key>[A-G]b?_?\\d) (?<velocity>[0-9]{3})
2. Select as Import Source
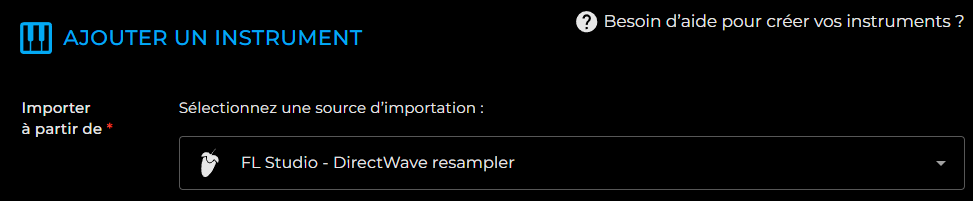
3. Drag and Drop the Folders Containing Your Samples
3.1. Choose your import options if necessary:
- Normalize each sample: Adjusts the volume level of each sample so that its peak reaches 0dB. ⚠️ this option should be avoided for a multi-sampled instrument
- Extend the note range to the next C: Ensures the note range extends to the note C for the first and last octave of the instrument.
3.2. Drag and drop all your samples into the drop zone.